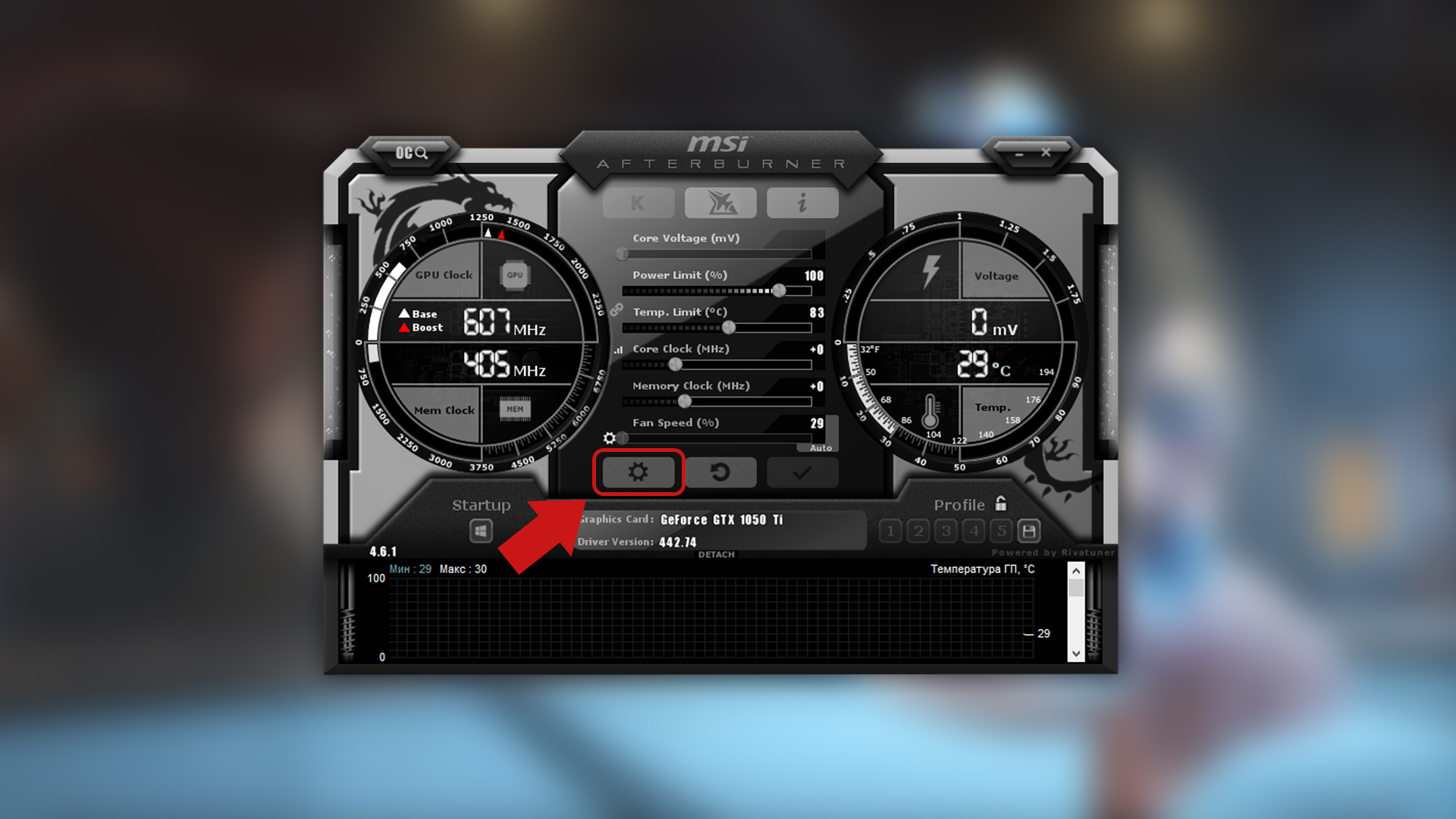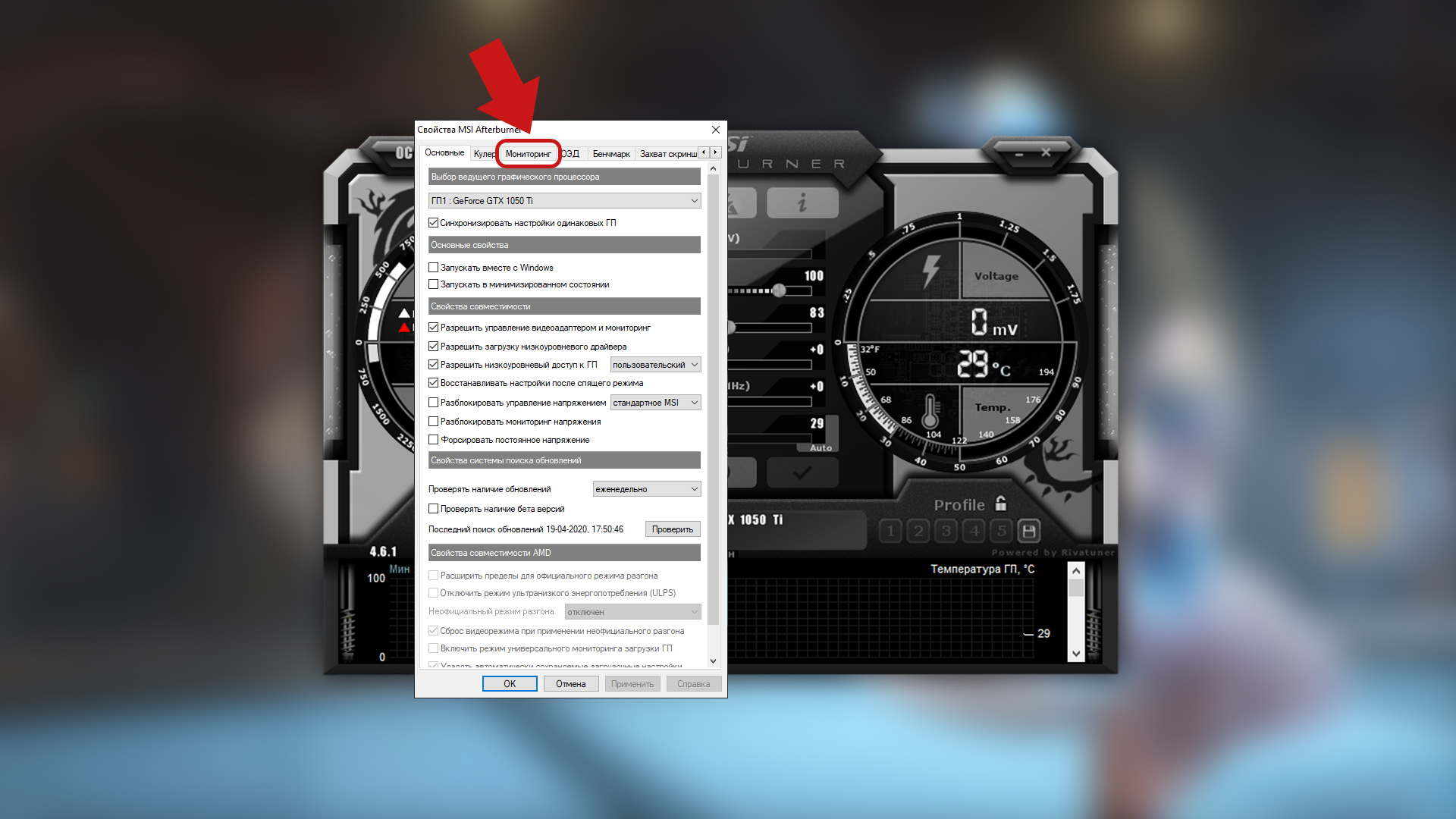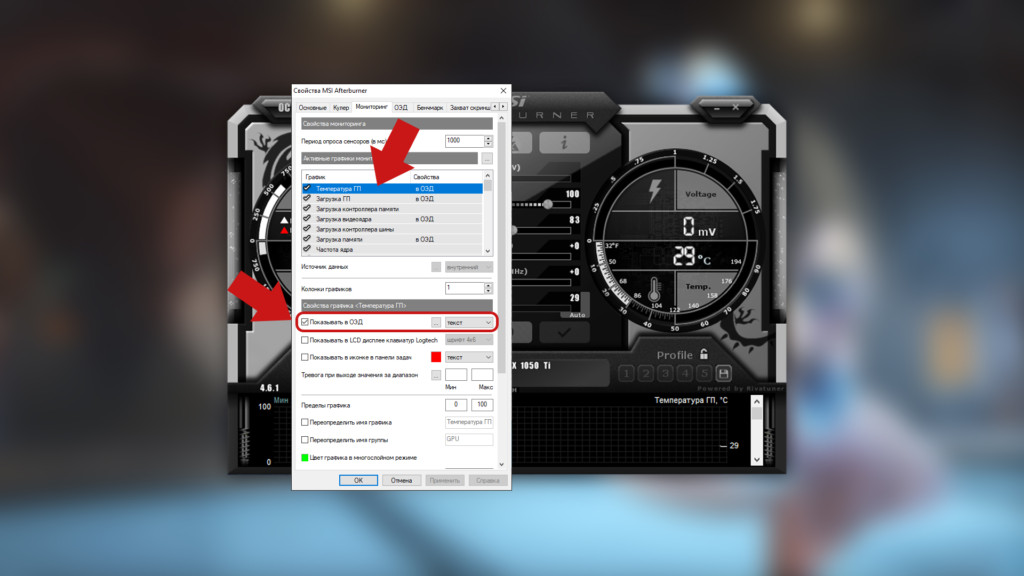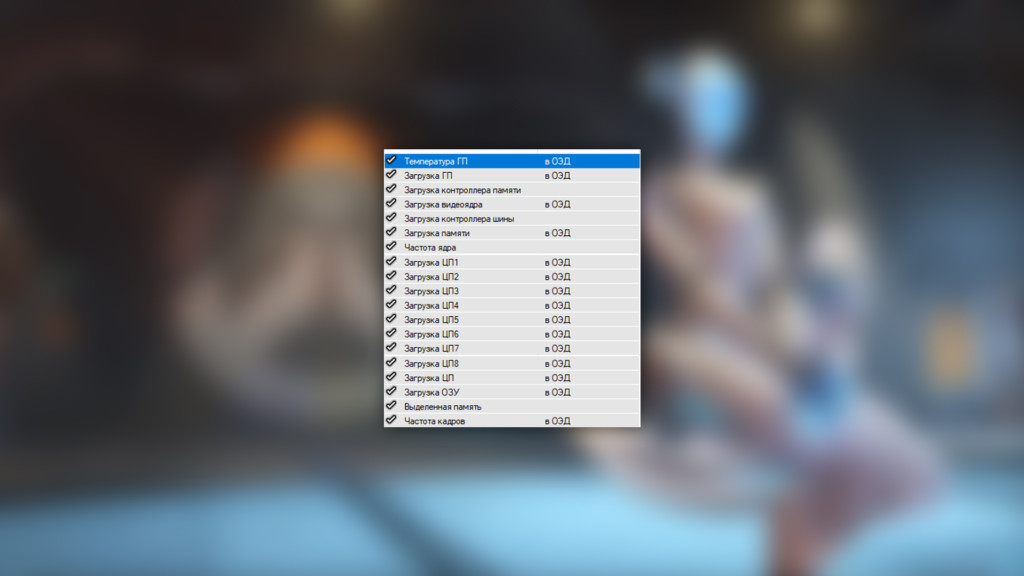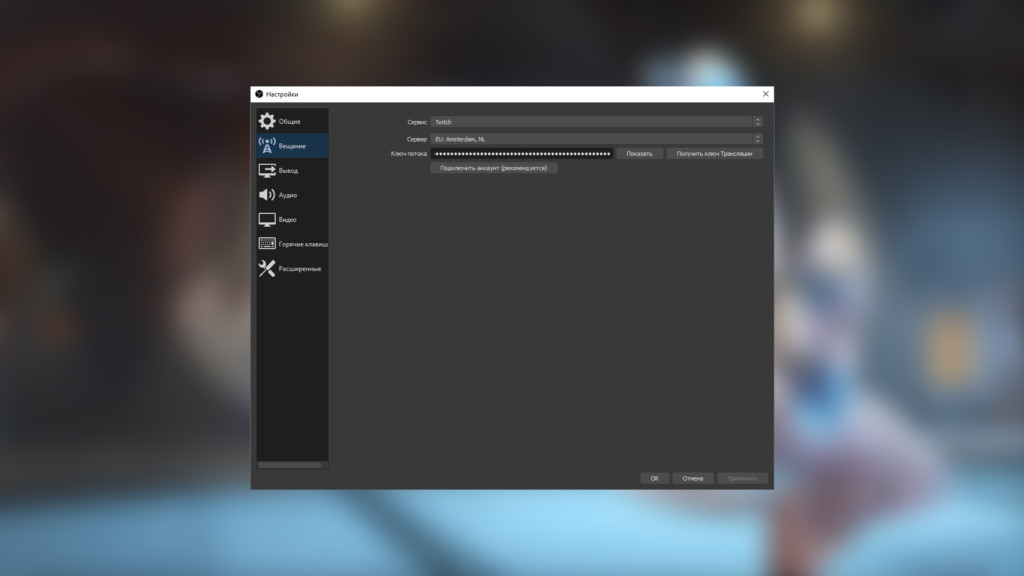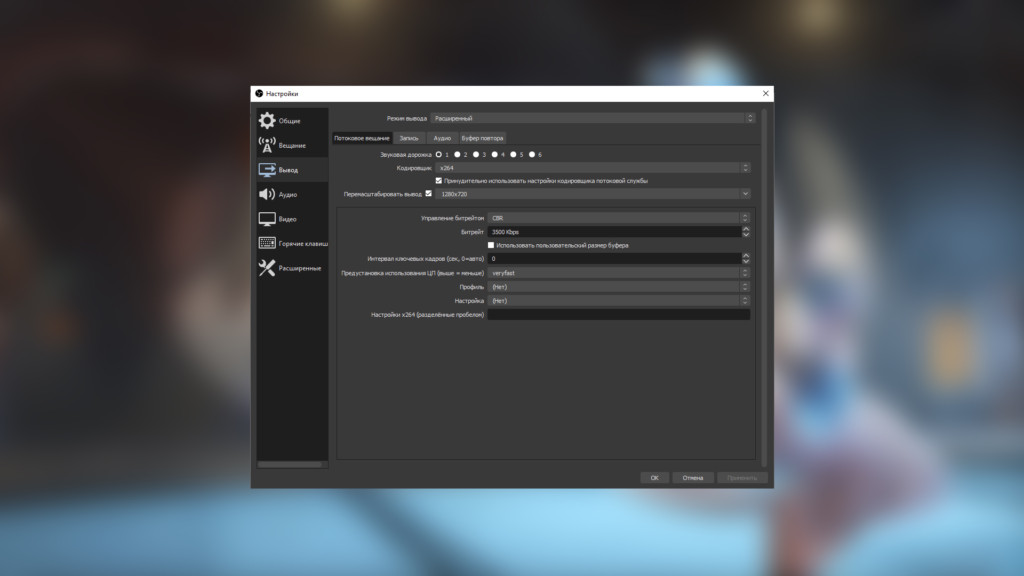Потянет ли моё железо стрим?
Для стабильной работы программы для потокового вещания Open Broadcaster Software или OBS, о которой я подробно расскажу ниже, нужно примерно 20% ресурсов центрального процессора или видеокарты. Поэтому, если ваш компьютер еле-еле тянет, скажем, Fortnite, то со стримом этой игры он уж точно не справится. Протестировать возможности железа можно с помощью бесплатной программы MSI Afterburner. Это софт, основное предназначение которого разгон видеокарт, но благодаря дополнительным функциям очень пригодится будущему стримеру.
Для тех, кто не в теме, предлагаю ознакомиться с небольшим FAQ по программе MSI Afterburner.
Что такое MSI Afterburner?
MSI Afterburner — бесплатная программа, предназначенная для разгона видеокарт. Однако с её помощю также можно выводить на экран оверлей, который покажет подробную информацию об аппаратных компонентах компьютера: нагрузку на процессор, видеокарту, оперативную память и жёсткий диск во время игры.
Где скачать MSI Afterburner?
Скачать программу можно на официальном сайте.
Как пользоваться MSI Afterburner?
Для того, чтобы на экран выводилась нужная информация, запускайте программу, переходите в настройки, затем в открывшемся окне выберите вкладку «Мониторинг».
Чтобы на экран выводилась только полезная информация, активируйте: температуру ГП, загрузку ГП, загрузку видеоядра, загрузку памяти, загрузку всех ЦП, загрузку ОЗУ и частоту кадров. Так вы получите исчерпывающую информацию о работе вашего компьютера.
Если компьютер, а важнее всего — центральный процессор (ЦП) и видеокарта, не работает на пределе своих возможностей, то скорее всего ваше железо потянет стрим. Точно сказать невозможно, потому что игры бывают разные, не говоря уже про железяки. Всё нужно проверять на практике. Подробнее об этом поговорим в разделе «Как запустить тестовую трансляцию».
Настройка OBS
Отмечу, что это не единственная программа для запуска прямых трансляций, но самая стабильная и простая для освоения новичками.
Open Broadcaster Software или OBS — это бесплатная программа для стриминга. Скачать её можно на официальном сайте OBS.
Базовые настройки
В OBS есть огромное количество настроек, но новичку не стоит заморачиваться и обратить внимание только на самые важные: «Вещание», «Вывод» и «Видео».
Вещание
Во вкладке «Вывод» нужно в пункте «Режим ввода» переключиться на меню «Расширенный» и обратить внимание на несколько пунктов:
- «Кодировщик». За кодировщик x264 отвечает центральный процессор, за NVENC H.264* — видеокарта. Если пункта NVENC H.264 нет, значит ваша видеокарта его не поддерживает. Тест железа с помощью MSI Afterburner покажет какой кодировщик вам лучше подходит. Пользуйтесь тем, с которым частота кадров будет больше.
- «Битрейт». Этот пункт отвечает за качество картинки. Чем больше установлено значение, тем больше нагрузка на железо, но лучше картинка. Устанавливать битрейт желательно в диапазоне между 3000 и 10000. Меньше ставить не рекомендую, ибо картинка будет сильно пикселить и стрим смотреть будет очень некомфортно. Максимальное значение зависит от возможностей вашего компьютера, максимальной скорости интернета и платформы, на которую вы собираетесь стримить. Mixer, например, не рекомендует ставить более 10000, а Twitch откажется запускать трансляцию с битрейтом более 6000. Точное значение можете узнать на сайтах сервисов или спросить у Гугла.
Чтобы узнать скорость своего интернета, протестируйте его на speedtest.net. Для стрима имеет значение скорость загрузки, а не скачивания. Вооружитесь калькулятором и посчитайте: 10 Мбит/сек = 10000 битрейта.
Видео
В этой вкладке есть несколько пунктов:
- Базовое (основа) разрешение. Здесь должно быть установлено значение вашего монитора. Его можно узнать, кликнув правой кнопкой мыши по рабочему столу и выбрав меню «Параметры экрана». Проскролив открывшееся окно вниз, найдите пункт «Разрешение экрана».
- Выходное (масштабированное) разрешение. Это меню отвечает за разрешение картинки, которую увидят зрители. Если железо позволяет, оставьте такое же значение, как в базовом разрешении.
- Фильтр масштабирования. Чем больше выборок вы выбираете, тем лучше будет качество картинки, но увеличится нагрузка на компьютер.
Общие значения FPS. FPS — это частота кадров. Чем выше значение, тем плавнее картинка. Если железо позволяет лучше поставить максимальное значение — 60.
Какие значения выбирать зависит лишь от вашего компьютера. Не стоит гуглить или спрашивать у других стримеров какие настройки они используют. Железо разгон и с потоковыми трансляциями справляется по-разному. Выкручивайте всё на максимум, запускайте тестовый стрим, проверяйте нагрузку и количество FPS с помощью MSI Afterburner. Если есть проблемы, пробуйте уменьшать битрейт и снова проверяйте. Потом можно снизить выходное разрешение, потом изменить фильтр масштабирования, уменьшить FPS до 30. Не ленитесь. Только так вы сможете найти оптимальные настройки для вашего оборудования.
Оформление
Как сделать красивое оформление в OBS и зачем это вообще нужно, я расскажу в отдельном посте.
Тестовая трансляция
Чтобы протестировать компьютер можно использовать тестовую трансляцию на Twitch. Не важно даже стримите ли вы на эту платформу или нет. Как завести аккаунт на Twitch я расскажу в отдельном тексте.
Создайте отдельный профиль в OBS. Для этого перейдите в меню «Профиль» — «Создать». Чтобы не путаться, назовите этот профиль «Тест». Затем перейдите в настройки OBS и во вкладке «Вещание» выберите сервис Twitch и к ключу потока добавьте «?bandwidthtest=true» без кавычек и пробелов. Это позволяет имитировать нагрузку на компьютер и интернет-соединение без запуска самой трансляции. Крайне рекомендую таким образом проверять все игры до начала настоящей трансляции. Только не забудьте потом переключить профиль на основной.
Если у остались вопросы, вы можете задавать их в моей группе в ВК. Да и подписаться не забудьте, там я публикую ещё много интересного.